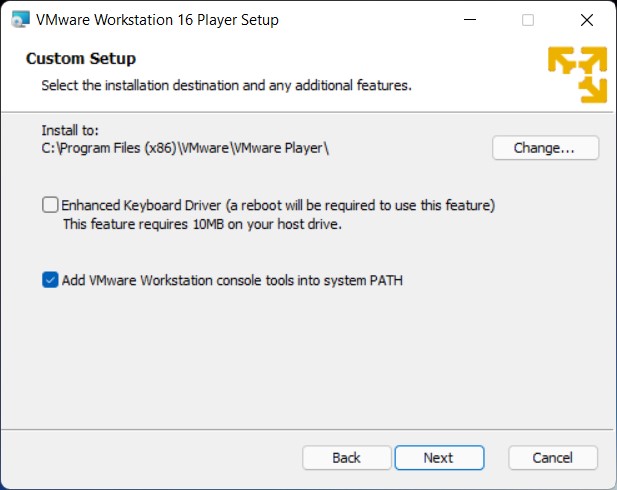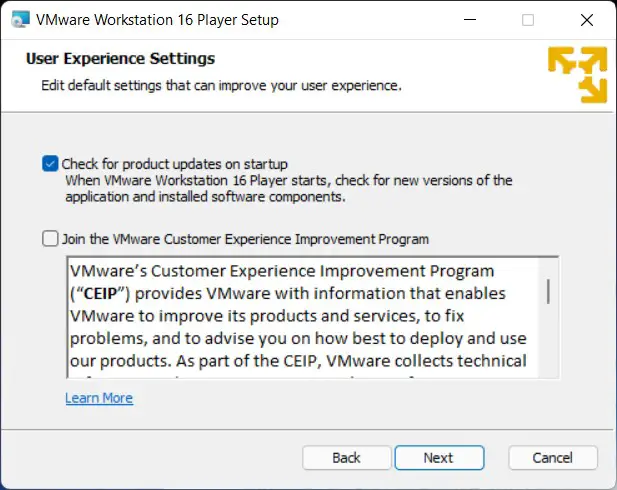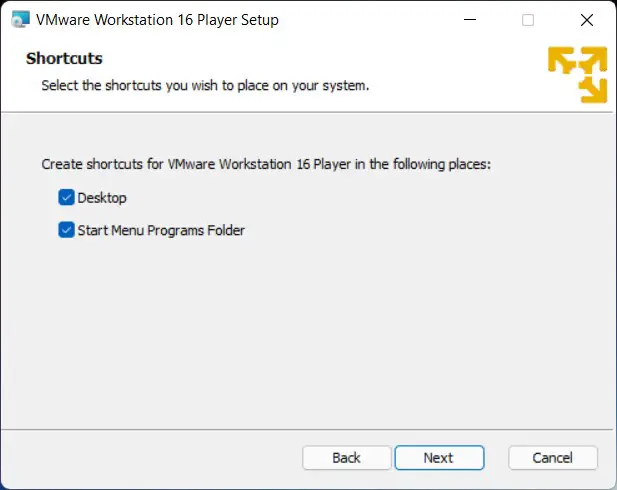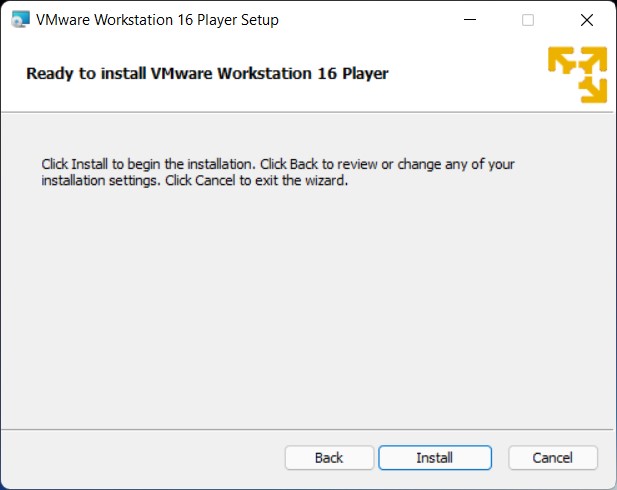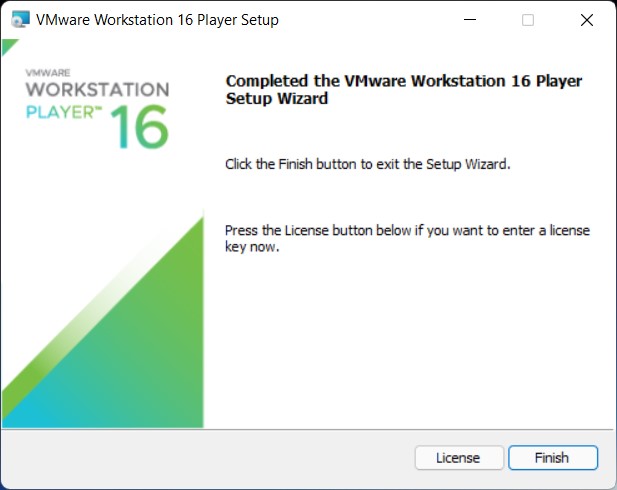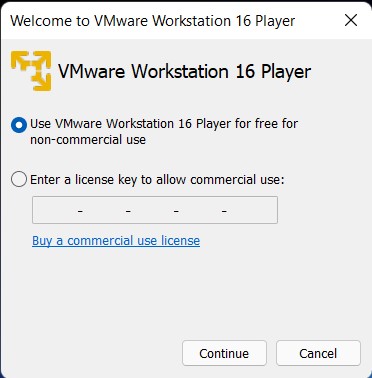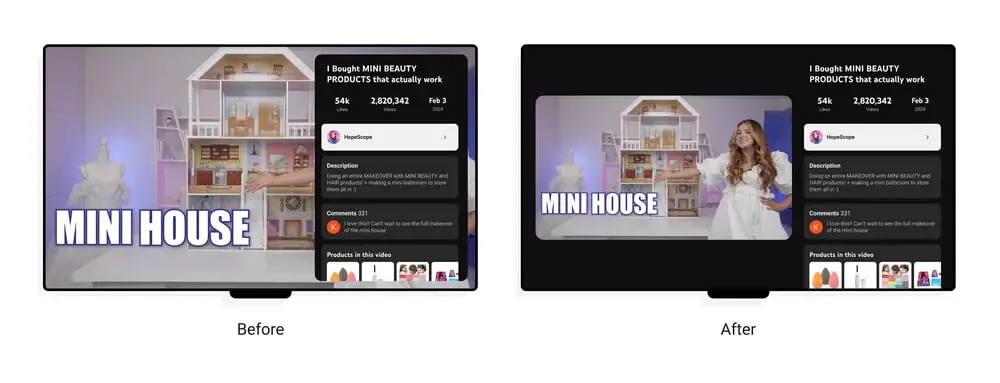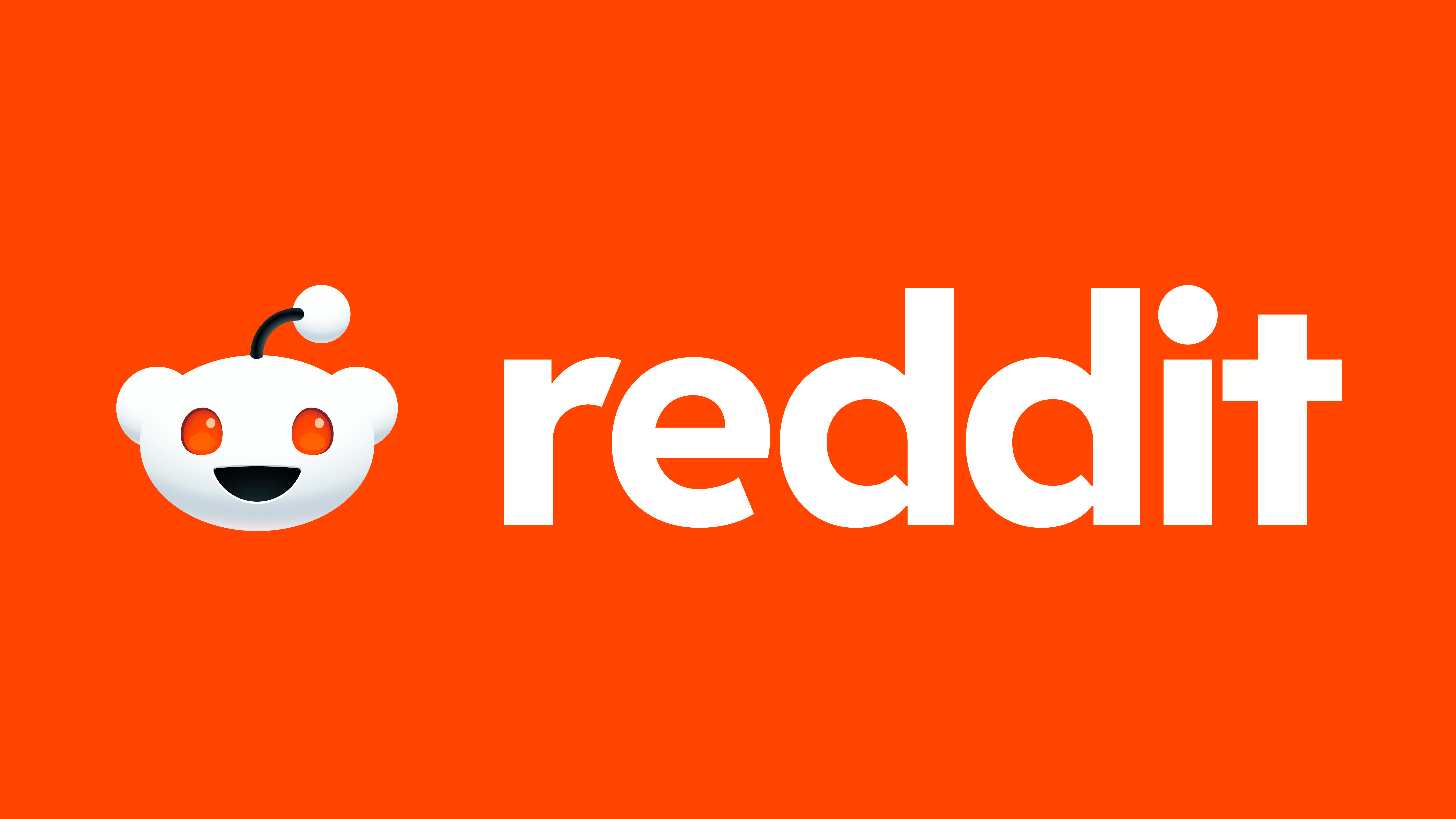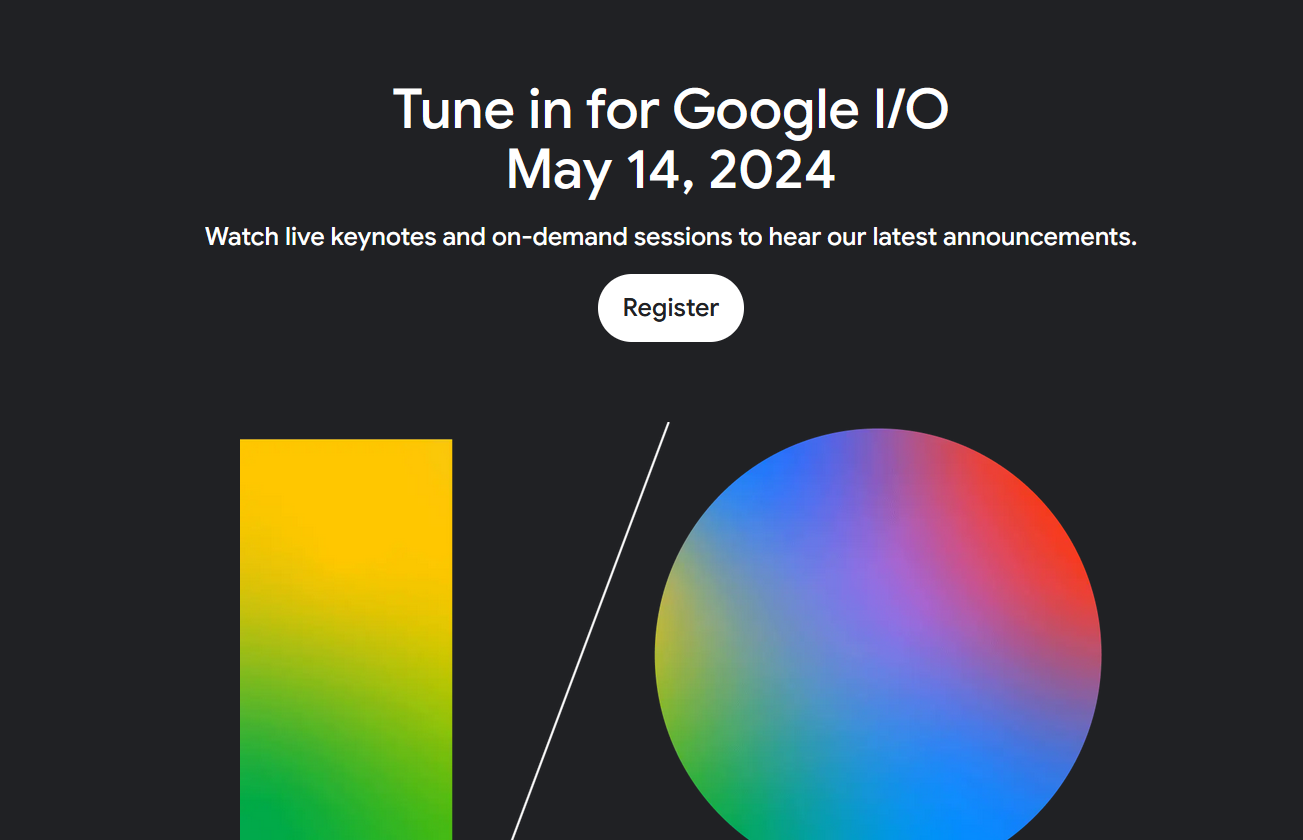Whether you are installing a virtual machine for school needs or personal needs VMWare is one of the popular Virtual Machines in the market. Before you install VMWare. If you are installing for non-commercial use or for Non-profit organizations it’s Free. But for commercial use, a license is needed. Also, the whole process takes roughly 600 MB of data so make sure you are downloading using Wifi or you have in half Data in cellular. The General System Requirements are given below for VMWare. There is also VMPlayer Pro which is Paid check out here for the comparison between VMWare Player vs VMWare Player Pro. Jump directly to How to install VMWare Press Here.
System Requirements
- A compatible 64-bit x86/AMD64 CPU launched in 2011 or later *
- 1.3GHz or faster core speed
- 2GB RAM minimum/ 4GB RAM or more recommended
General Host OS Requirements
VMware Workstation Pro and Player run on most 64-bit Windows or Linux host operating systems:
- Windows 10
- Windows Server 2019
- Windows Server 2016
- Windows Server 2012
- Windows 8
- Ubuntu
- Red Hat Enterprise Linux
- CentOS
- Oracle Linux
- openSUSE
- SUSE Linux Enterprise Server
Note that Windows 7 hosts are no longer supported, Workstation 16 will not function on them.
How to Install VMWare :
Step 1 :
Go to VMWare Website given below and from “Try Workstation 16.0 Player for Windows” Download it. If you have Linux then go for Linux. And Download.
Step 2 :
Open the Downloaded File. And Press Yes for the prompt saying “Do you want to allow this App to make changes“(for Windows users). And the setup page will open. Press Next.
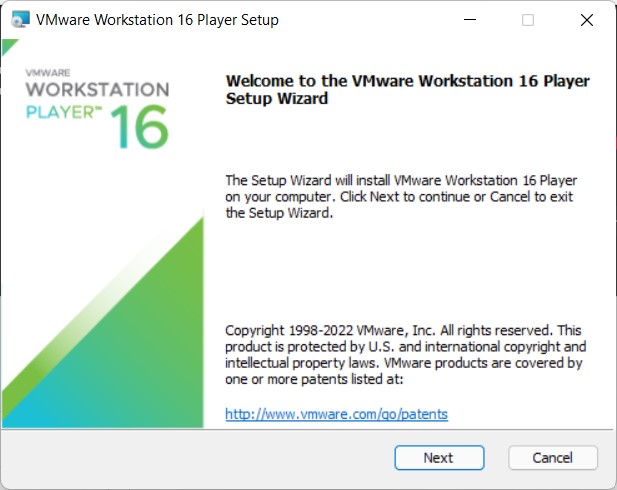
Step 3 :
From Custom Setup Press “Next“. And From User Experience Settings You can select the options according to your needs and “Next“. For Shortcuts also you can select the choice of shortcuts and “Next“. And From Ready to Install Press “Install“. And you can Wait for couple of Seconds/Minutes to Install.
Step 4 :
And Press Finish. And you can open VMWare. One More option will Pop-up whether you need to enter the Licence Code or You can use Free for Non-Commercial Use. And press Continue. And that’s it.