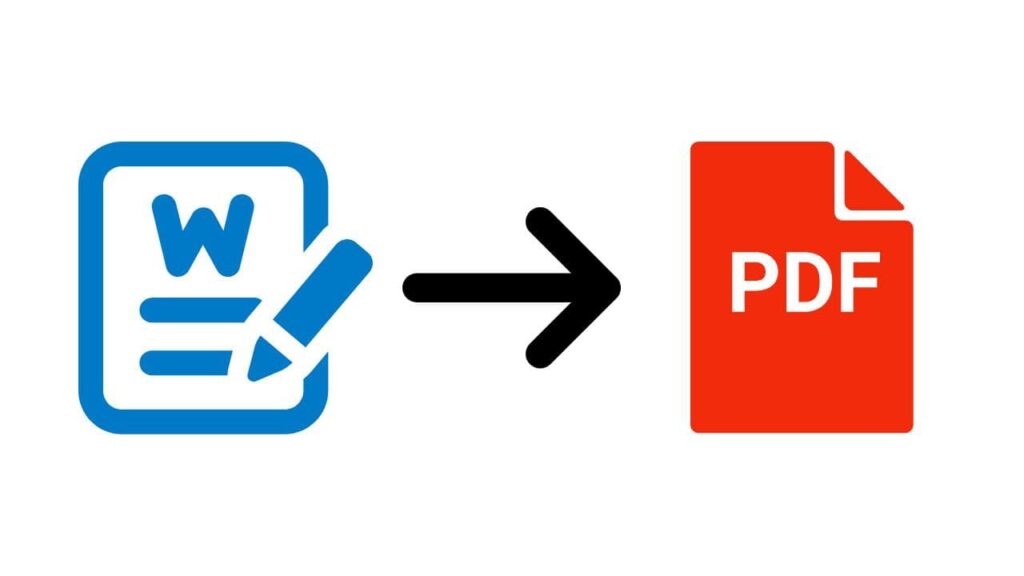
Microsoft Word, a word processing software developed by Microsoft is one of the major software used literally everywhere. But it has one problem that is the layout shift which is when viewed from device to device it might be slightly different or messed up even between Microsoft Word versions. Where else PDF is a software developed by Adobe and its major feature/intent was regardless of device or software used the File will look the same everywhere.
How to convert Word to PDF in Windows
Method 1 : Using Microsoft Word in built feature
For this, All you have to do is open the word file you want to convert in Microsoft Word and
- From File
- Save As (or F12 shortcut for Save as)
- Choose your location to save (Press Browse if you want to find the location easily)
- change save as type to PDF (By default it will be Word/Word Document).
- And save that’s it.
Both Screenshot Attached one is if you are going manually other by shortcut or Browse.
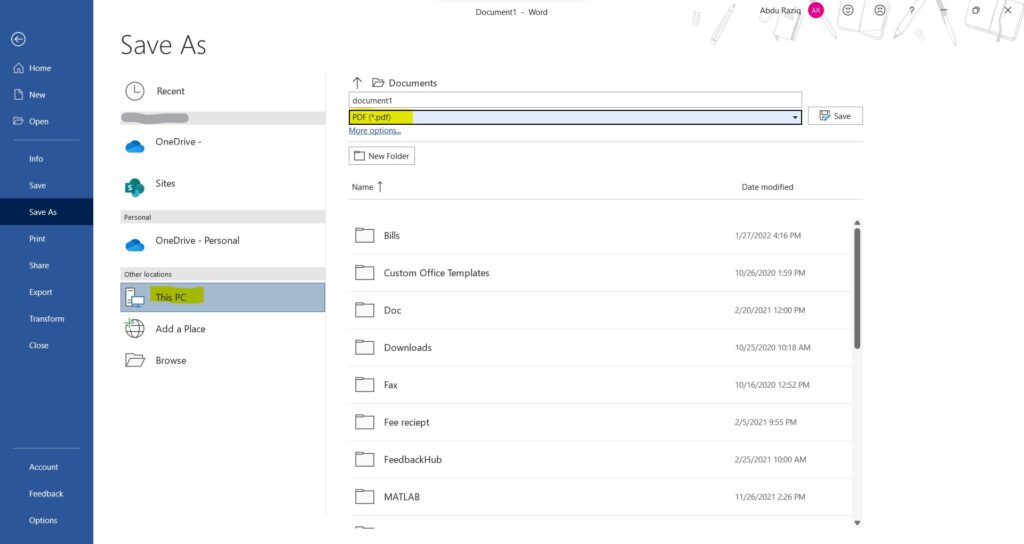
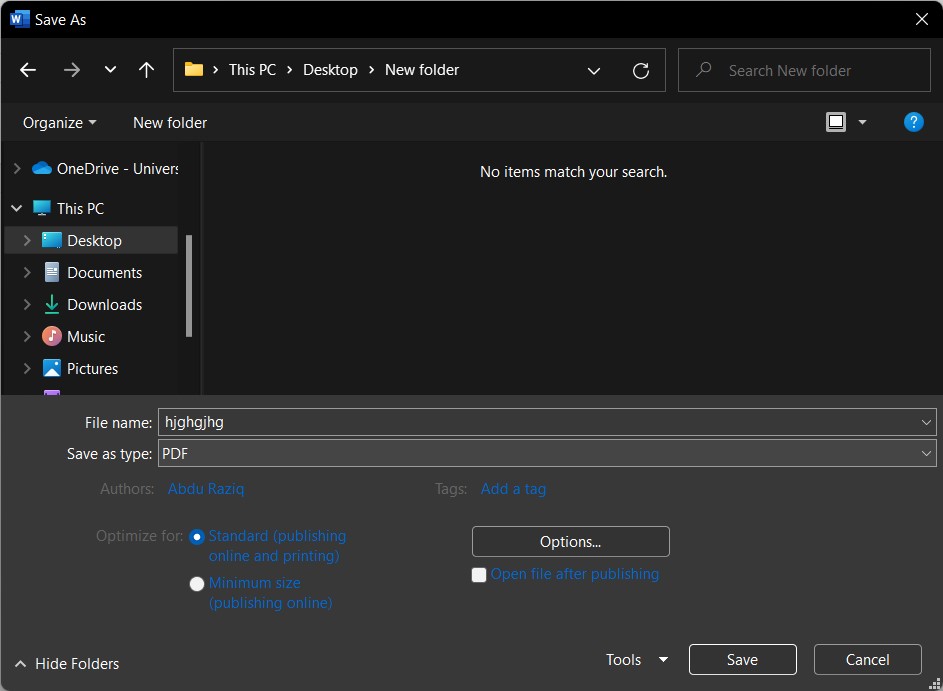
Method 2 : Online Converter
This is one of the easiest ways to convert if you don’t have the required app or you don’t want to install the app for one-time use. There are tons of PDF converters out there. But be careful use Converter from Trusted Sites. We personally recommend Adobe Online Converter which is Free as well as trusted because it’s from Adobe. You can check out the Adobe converter below.
Method 3 : Using 3rd party App
You can download third-party apps like Libra Office which is free and have many features if you don’t have Microsoft Office or other similar apps. If your job has a workflow and you have a ton of documents to deal with. It’s better to get a Converter App that will allow all files to convert in one go although you may have to get a paid app because there is only some option when it comes to the free converter.