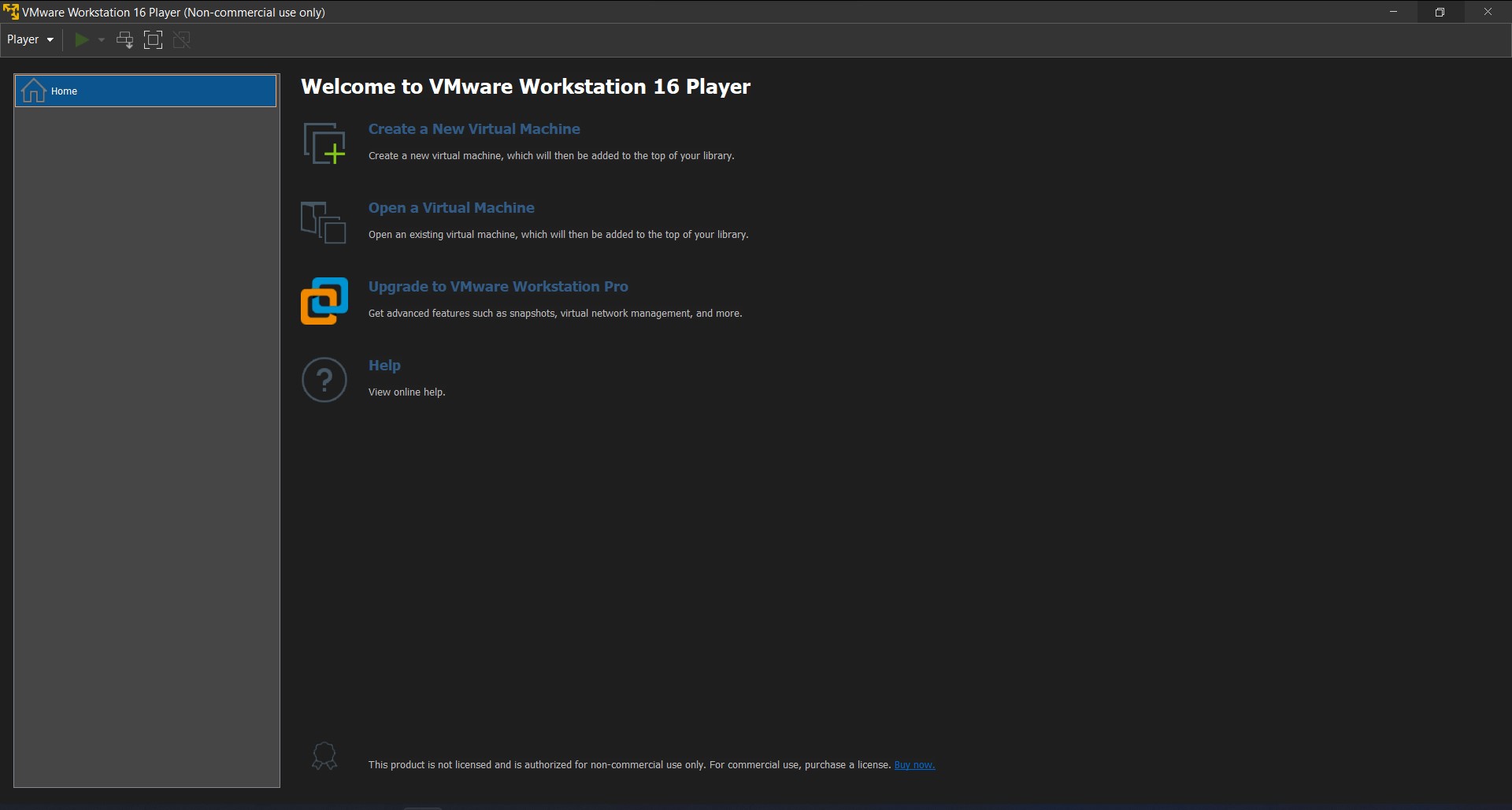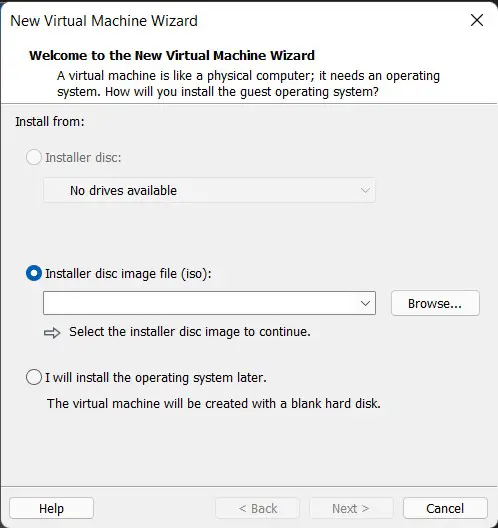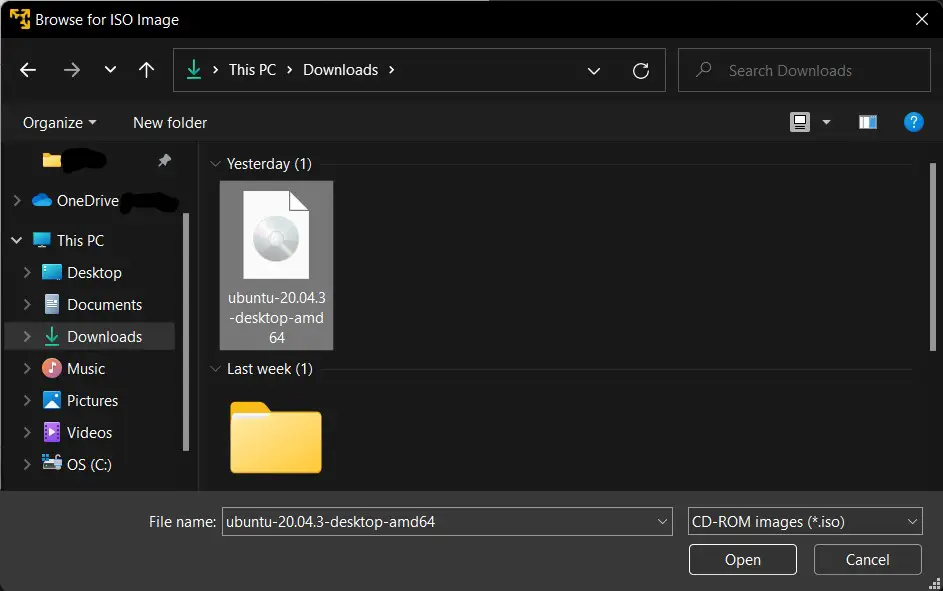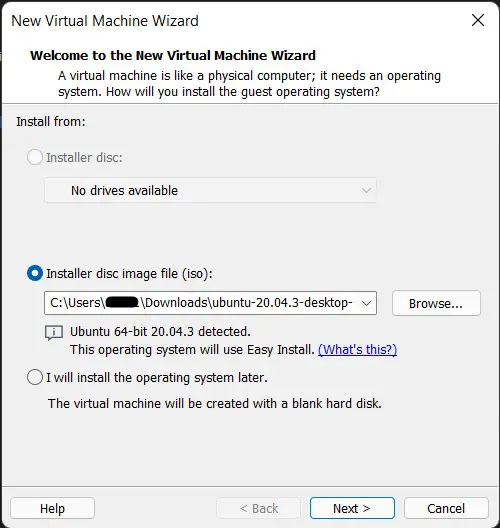Whether you are using Ubuntu for Studies/work or simply want to try, Installing Ubuntu using a Virtual machine is one of the easiest ways to get started. However, Virtual Machine has their own limitations like slow performance, etc. But it’s still a better alternative than installing a whole OS on a PC. Here is a step-by-step guide on how to install Ubuntu in VMWare(One of the popular virtual Machines).
Time and Internet Requirements Before Getting Started:
- The Whole Process takes average 1 Hour or more/less depending on your system. (Personally took around 1 Hour for me)
- Around 3-5 GB Internet Data is required if you are installing from scratch including VMWare.
Recommended system requirements:
- 2 GHz dual core processor or better
- 4 GB system memory
- 25 GB of free hard drive space
- Internet access is helpful
Installing Ubuntu in Virtual Machine:
Step 1 :
If you have VMWare already Skip this step. If you don’t have VMWare installed. Go to the below link and download and install VMWare. Additionally, you can check out our step-by-step guide on How to install VMWare Workstation Player.
Step 2 :
Download Ubuntu OS through the link given. Download size is around 3-4GB depending on the version you choose. There is mainly 2 Version. One is the latest (which has all new features etc. Recommended if you want new features but it has short-term support which means you have to update the system accordingly)and another one is LTS which means it’s a long-term support version. Either way, you won’t go wrong. And download the file. Go to Next Step only after fully downloading Ubuntu.
Step 3 :
Open VMWare. And Select “Create New Virtual Machine“. And a Setup wizard will open and Select “Installer disc image file(iso)” and you can browse and select the Ubuntu you downloaded from step 2 – (also image attached for reference). After that, you can press Next.
Step 4 :
Then it will ask you to enter your name and password(this will be your password for your Linux Virtual Machine). Enter it and press Next. Then you can name your virtual machine this is the name in the virtual machine itself not related to Ubuntu. And press Next.
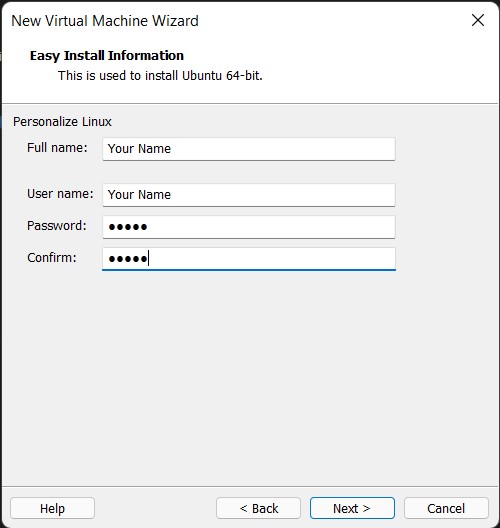
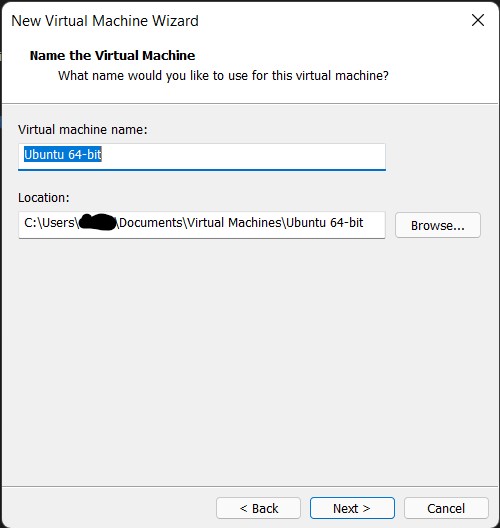
Step 5 :
Now it’s time to allocate the storage by default it will recommend 20 GB and it’s good to go. In case you need more storage you can allocate more (Also you can expand later through Virtual Machine Settings). And keep other things Default. And press Next.
Now it will show Resources allocated to Virtual Machine. You can go by default settings. But if you have more resources you can customize it by selecting Customize Hardware and you can allocate more Ram and Cores for better Performance. And Press Finish. And this going to take time depending on your machine and internet no need to do anything just wait till it shows your Ubuntu Lockscreen.
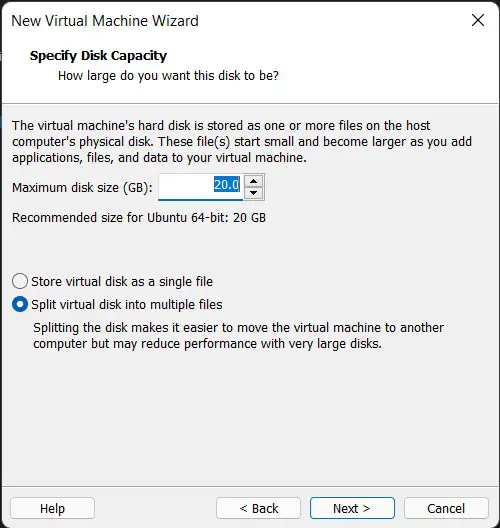
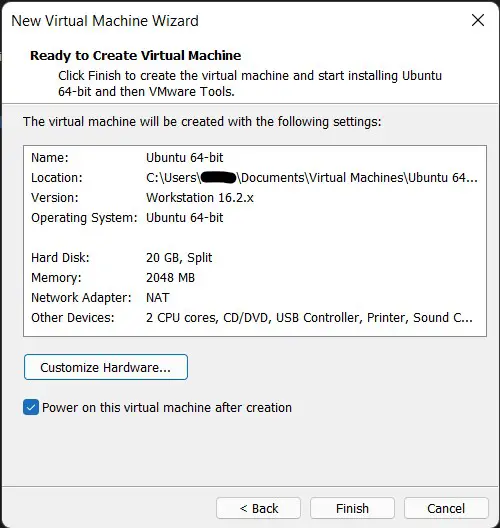
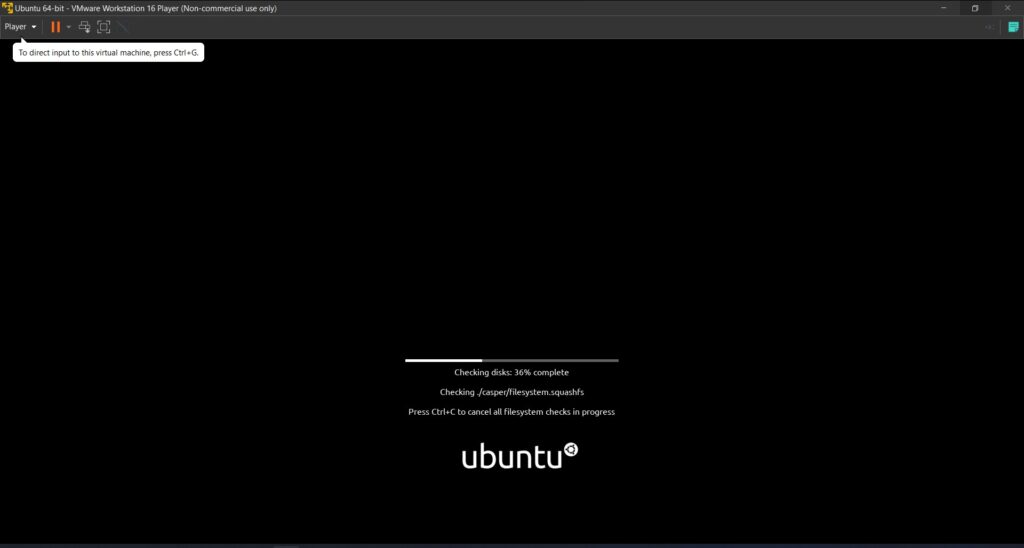
Step 8 :
Once Finished it will show your Lockscreen. Enter the password you created in step 4. And it will show a couple of Settings like Create Account (All optional) you can either create or just skip. Same for Live Update Settings and stuff that pop up. And that’s it Now you are good to go. You can check the FAQ below for a couple of issues that you might face especially Scaling.
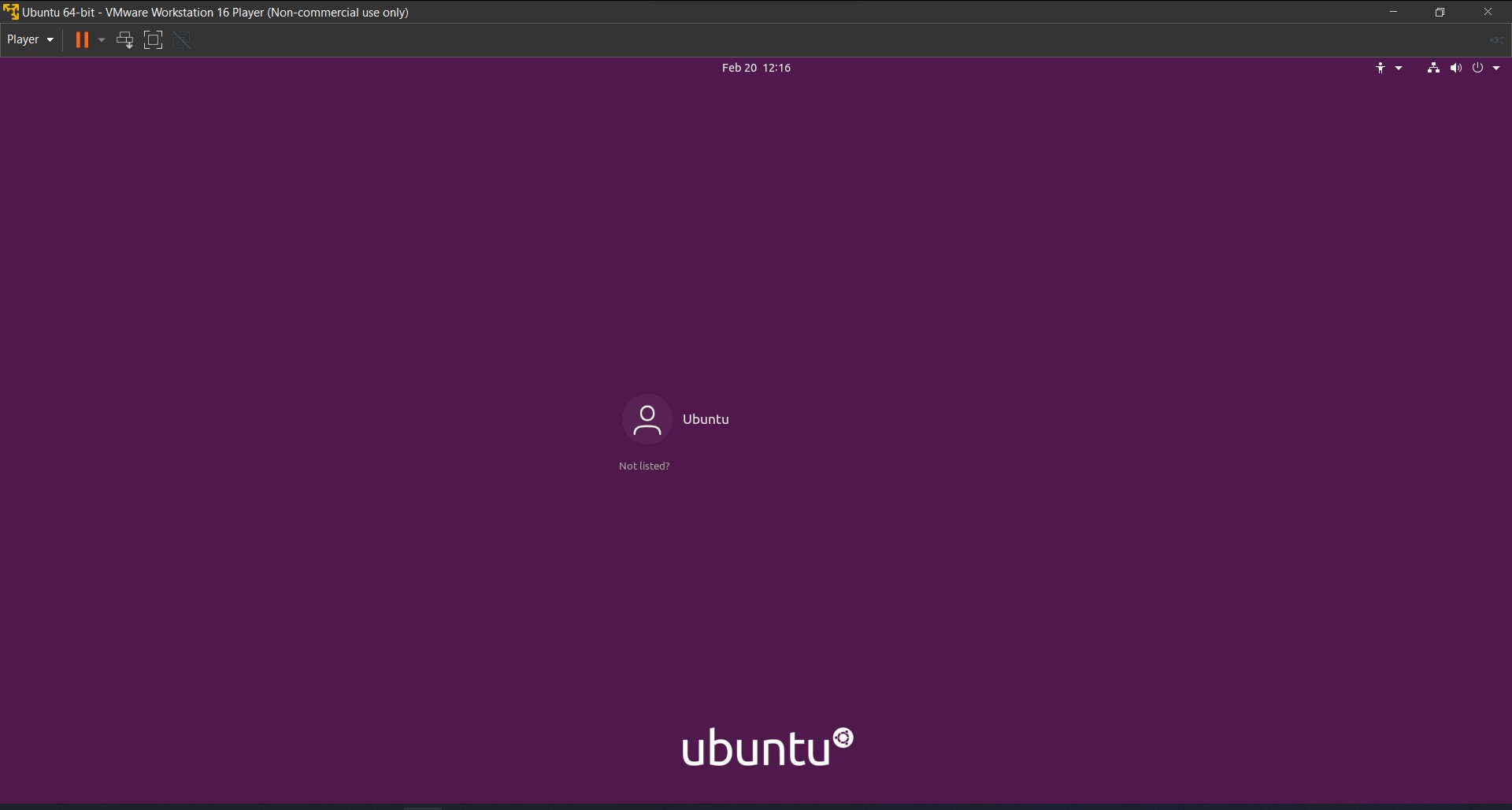
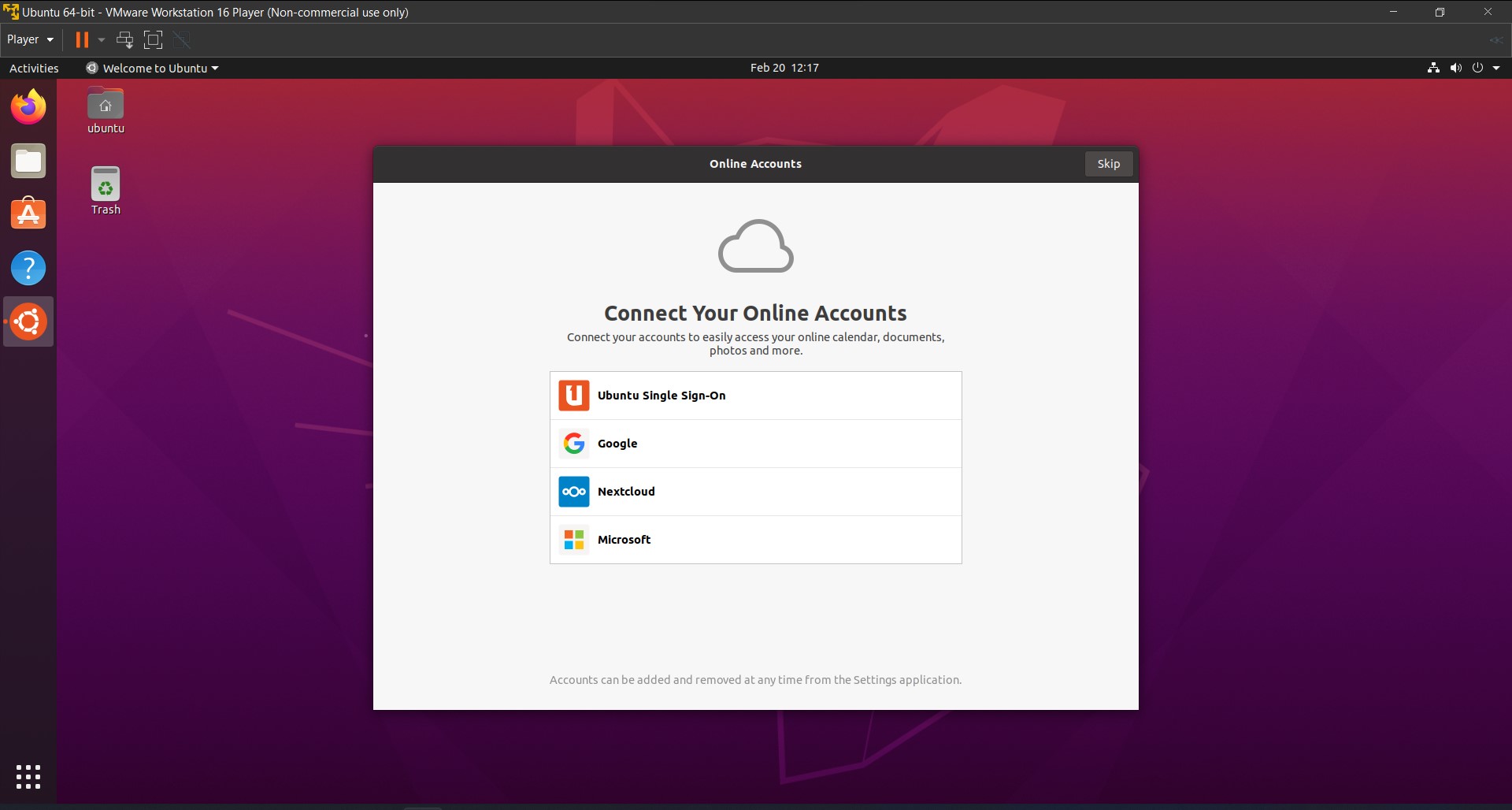
FAQ :
- Scaling issue in Ubuntu in Virtual Machine?
Ans) This error can be caused by various things. One simple solution is just to Minimize the windows and open again. If this didn’t solve you can check Display Scaling Settings in Ubuntu. You can go to Settings > Displays > Resolution. And you can try changing and look for the best option.
2. How to Enter Full-Screen Mode with Minimum Disruption view in Ubuntu with VMWare?
Ans) You can Enter full-screen mode by pressing Enter Full Screen in the VMWare top bar. And by default, a small bar will be pinned. You can unpin by pressing the “Pin Icon” so it will hide you can still see the top bar by moving the mouse cursor to the top of the screen.
3. How to Close VMPlayer with Ubuntu?
Ans) You can shut down in Ubuntu by selecting power off and it will close the app. Additionally, you can just close the virtual machine normally and it will ask whether to power off the virtual machine.
4. Ubuntu in Virtual Machine is slow?
Ans) This is normal because it’s running virtually and it will be more noticeable in older hardware. You can try to allocate more resources to virtual machines if possible. Additionally, you can use other methods of using Linux like using USB.